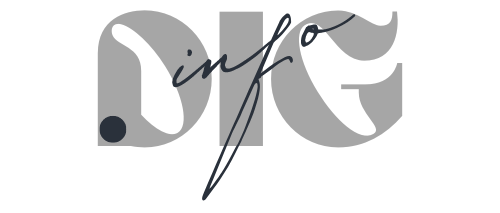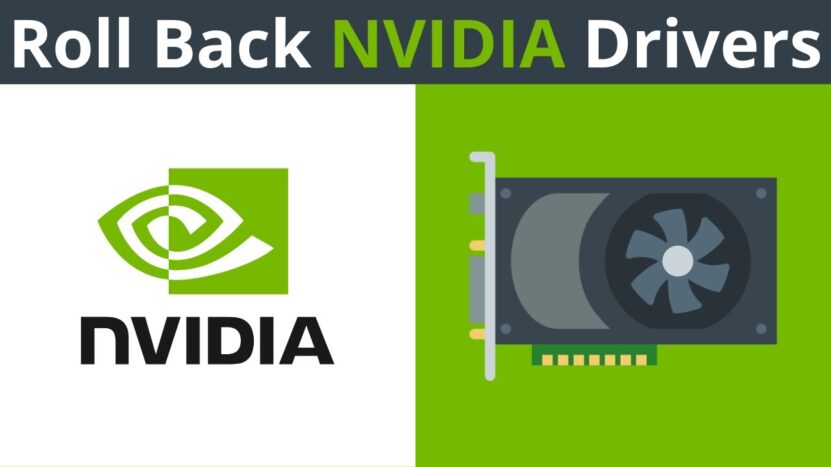Nvidia is a leader in PC gaming and performance computing, offering unmatched graphics and smooth gameplay. The company regularly updates its drivers to improve user experience and unleash its hardware’s power.
Optimization efforts can sometimes lead to complications; new driver updates might introduce glitches or issues impacting the user experience. Learning how to revert to previous versions of drivers is crucial for users of various Nvidia graphics cards as it allows for a return to older, more stable software versions when needed.
Key Takeaways
- Rollback Flexibility: Nvidia users can revert to older, more stable driver versions when new updates lead to issues, using straightforward tools like Windows Device Manager for immediate rollbacks or Display Driver Uninstaller (DDU) for a more thorough removal and reinstallation process.
- Importance of Updates: Regular driver updates from Nvidia are crucial for enhancing gaming and computing experiences, offering bug fixes, performance optimizations, and security enhancements, although they sometimes introduce new challenges.
- Using DDU for Cleanup: When the Device Manager’s rollback option is not available or sufficient, DDU offers a comprehensive solution by completely removing current drivers, allowing for a clean installation of older versions, typically executed in Safe Mode to avoid conflicts.
- Driver Management: Effective driver management is key to maintaining optimal performance in PC gaming setups.
- User Empowerment: The availability of different methods to manage Nvidia driver versions—ranging from simple rollbacks via Device Manager to manual installations after using DDU—empowers users to customize their system’s performance and stability to their preferences, highlighting the importance of user choice in technology management.
How to Do It Using Device Manager?
Reverting to a previous Nvidia driver version is a straightforward process with the Windows Device Manager, offering a user-friendly solution for addressing driver compatibility issues.
Step 1: Access Display Adapters
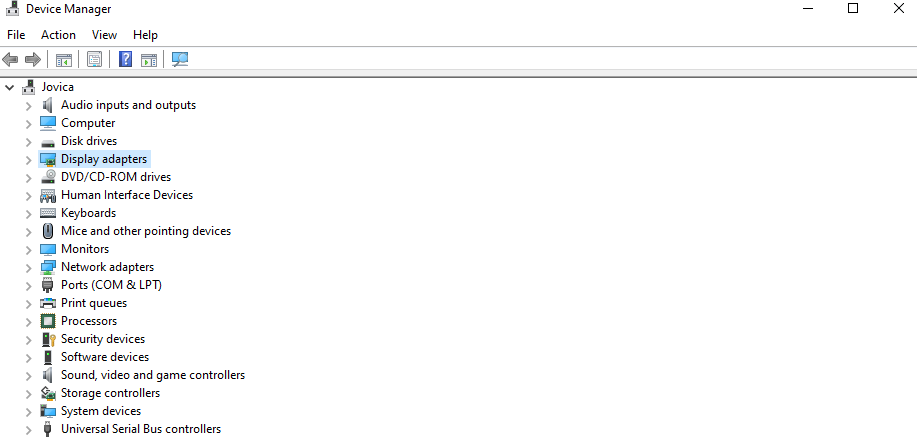
Start by opening the Display Adapters section in the Windows Device Manager. Here, your Nvidia graphics card will be listed.
Step 2: Open Properties
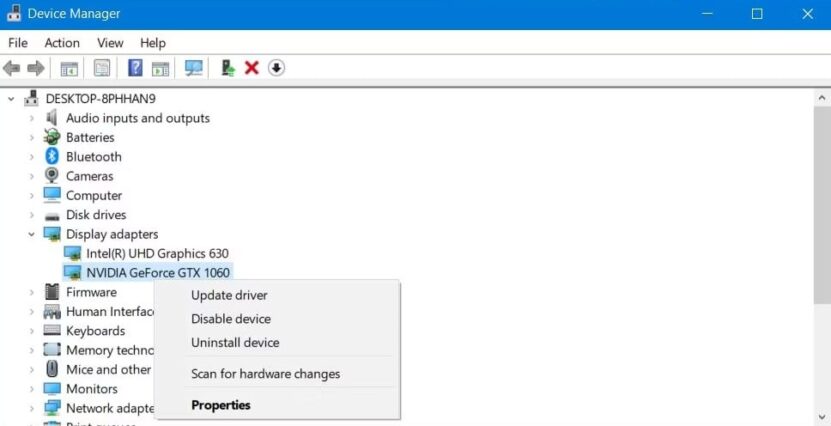
Right-click on your Nvidia graphics card to bring up the context menu. Select ‘Properties’ to proceed to the next step.
Step 3: Navigate to the Driver Tab
Within the Properties window, locate and click on the Driver tab. This area is your key to rolling back the driver.
Step 4: Roll Back the Driver
Click on the ‘Roll Back Driver’ option. This action will initiate the process to revert to a previously installed driver version. This method stands out for its directness and ease, bypassing the need for additional software downloads or complex procedures.
It’s a quick fix to reverse recent updates that may not be compatible with your system.
How to Use Display Driver Uninstaller (DDU)?
Utilizing Display Driver Uninstaller (DDU) provides a comprehensive approach to completely removing Nvidia drivers, paving the way for a fresh installation of a preferred older driver version.
Step 1: Prepare for DDU
If Device Manager’s rollback option doesn’t meet your needs, turn to Display Driver Uninstaller (DDU). This tool is designed to remove all traces of the current driver, setting the stage for a clean installation of an older version.
Step 2: Boot into Safe Mode
Restart your computer in Safe Mode. This step is crucial for ensuring that Windows runs minimally, avoiding any conflicts during the driver’s uninstallation and reinstallation phases.
Step 3: Run DDU
With your PC in Safe Mode, launch DDU to remove the unwanted driver completely. This clean slate is necessary for a successful rollback.
Step 4: Download an Older Driver
Visit Nvidia’s official website to find and download the specific driver version you wish to install. This manual installation replaces the driver removed by DDU.
Though more detailed, this approach significantly enhances your chances of solving driver-related issues by thoroughly eliminating previous driver remnants.
What Is the Importance of Regular Updates?
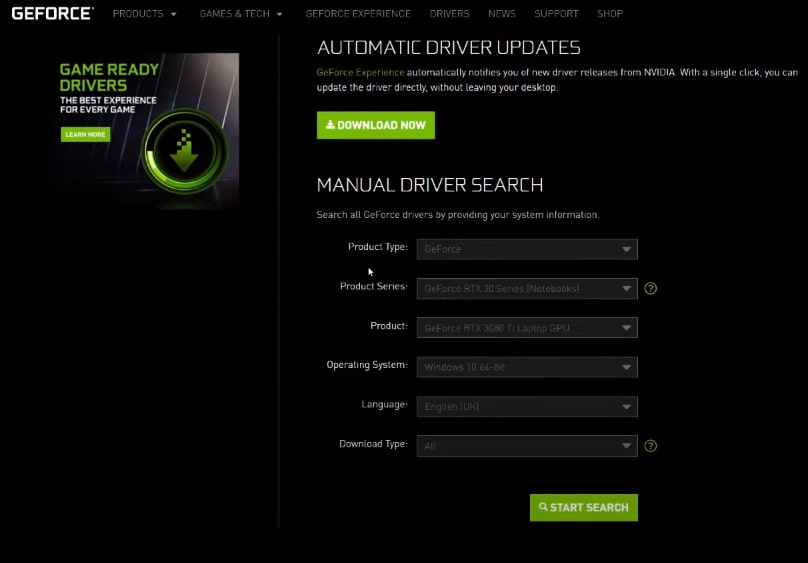
Nvidia’s dedication to refining gaming experiences is manifest in its regular rollout of driver updates. These updates serve a dual purpose: rectifying bugs and optimizing system performance for the latest game releases.
Additionally, they bolster security measures and broaden the scope of compatibility with cutting-edge technology. Nonetheless, the inherent unpredictability of software development occasionally leads to new updates introducing unexpected complications.
How to Resolve Compatibility Issues?
Compatibility quandaries often emerge from the interplay between the newest driver updates and specific hardware configurations or software setups. Encountering such issues, the recourse to an earlier Nvidia graphics driver version can offer a stopgap solution, bridging the gap until forthcoming updates rectify the encountered problems.
How to Roll Back Driver Option?
Situated within the Device Manager, accessible via the Control Panel, the Roll Back Driver feature provides a swift resolution, facilitating a return to the last installed driver iteration. However, this convenience may be hindered if Windows lacks a stored previous driver version or if such files were purged during cleanup activities.
What is the Final Resort? – Reverting to the Latest Driver
In scenarios where a driver rollback fails to ameliorate the issue, or should you desire to tap into the latest performance improvements and features, transitioning back to the most current driver version remains a viable strategy. Nvidia’s GeForce Experience application streamlines this process, offering automated update notifications and installation.
For those preferring a hands-on approach, Nvidia’s official driver search website stands ready, allowing for manual driver searches and downloads, ensuring you’re always equipped with the optimal driver for your Nvidia graphics card.
Are There Any Safety and Security Considerations?
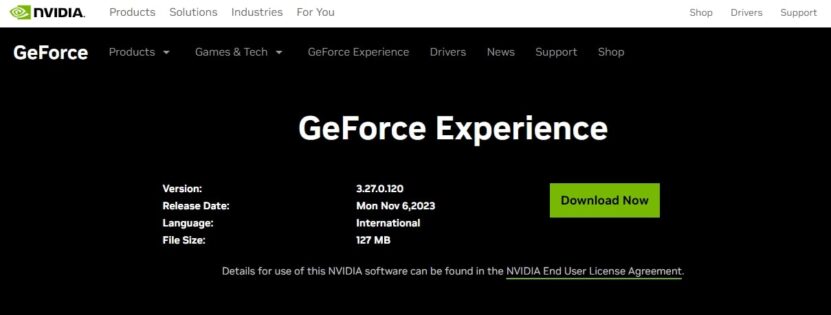
When updating or rolling back Nvidia drivers, it’s crucial to prioritize safety and security to protect your system from potential threats. Downloading drivers from unofficial sources can expose your computer to malware, spyware, and other malicious software that could compromise your personal information and system integrity.
To ensure the security of your downloads:
- Always use official Nvidia sources: Nvidia’s official website and the GeForce Experience app are the safest places to download drivers. These sources guarantee that you’re getting genuine, tested drivers free from malware.
- Stay vigilant against phishing attempts: Be cautious of emails or websites that claim to offer Nvidia drivers but ask for personal information or direct you to suspicious sites. Nvidia will never ask for personal details in exchange for driver downloads.
- Check for HTTPS: When downloading drivers, ensure the website’s URL begins with “https://” — the ‘s’ signifies a secure connection, indicating that the site encrypts data to protect your privacy.
- Utilize antivirus and anti-malware software: Keep your antivirus and anti-malware software up to date to detect and prevent threats from downloaded files. Running a scan on downloaded drivers before installation can add an extra layer of protection.
- Enable automatic updates where possible: Using Nvidia’s GeForce Experience to automate driver updates can reduce the risk of encountering malicious software, as the application only accesses official Nvidia servers for downloads.
FAQ
Can I revert to an older Nvidia driver without internet access?
Yes, you can revert to a previously installed driver without internet access if that driver version is still stored on your system. Use the Device Manager’s Roll Back Driver feature for this. However, if you’re looking to install a specific older driver not previously installed, internet access will be necessary to download the driver from Nvidia’s official website.
What should I do if the ‘Roll Back Driver’ option is grayed out?
If the ‘Roll Back Driver’ option is grayed out, it usually means there’s no previous driver version stored on your system to roll back to. In this case, using Display Driver Uninstaller (DDU) to remove the current driver and manually installing an older version from Nvidia’s website is recommended.
Is using DDU to uninstall Nvidia drivers safe?
Yes, using DDU is generally safe and effective for completely removing Nvidia drivers from your system. It’s recommended to use DDU in Safe Mode to minimize the risk of conflicts and ensure a thorough removal of drivers before installing an older version.
How often should I update my Nvidia drivers?
It’s advisable to update your Nvidia drivers regularly to benefit from performance improvements, bug fixes, and new features. However, if you’re satisfied with your current system’s performance and stability, you might choose to delay updates until necessary.
What are the risks of rolling back Nvidia drivers?
Rolling back drivers is typically safe and can resolve compatibility or performance issues. However, reverting to much older drivers might result in missing out on performance optimizations, new features, or security updates included in more recent versions.
Can I manually install an Nvidia driver if automatic updates fail?
Yes, if automatic updates through the GeForce Experience app or Device Manager fail, you can manually download and install drivers from Nvidia’s official website. This method allows you to select the specific driver version you need and install it directly.
Bottom Line
To keep your PC gaming setup running well, you need to handle the challenges of driver management. While Nvidia strives to ensure each update enhances the user’s experience, the availability of rollback options empowers users to maintain stability and performance according to their individual needs.
Whether through Windows Device Manager, using tools like DDU, or leveraging Nvidia’s resources, the flexibility to choose between different driver versions ensures that the ultimate power rests in the hands of the user, allowing them to tailor their system’s performance to their satisfaction.