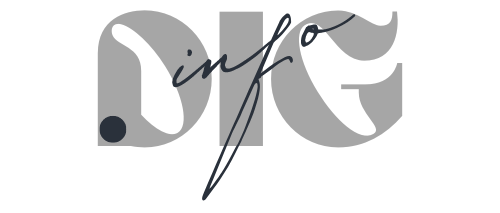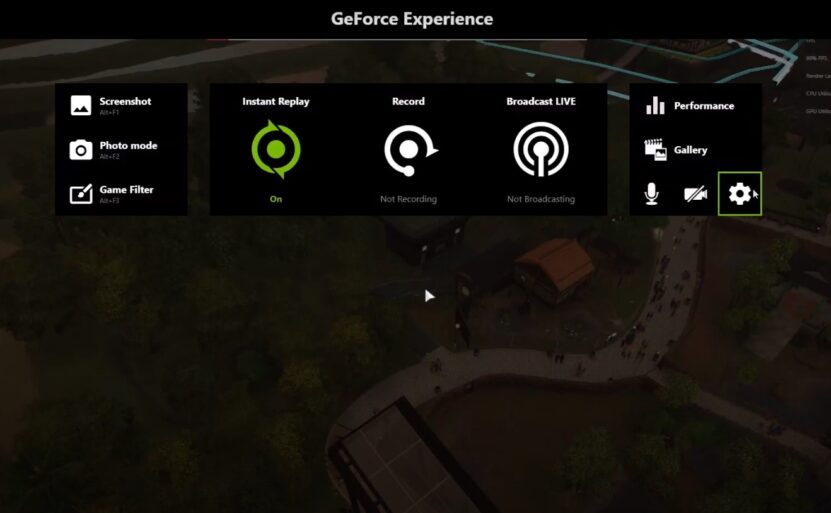NVIDIA overlay offers a range of features designed to enhance gaming experiences, from screen recording to live broadcasting. However, it can also lead to performance issues on some systems, prompting users to seek methods to disable it.
Here are five effective strategies to turn off NVIDIA overlay, aiming to improve system performance and resolve software conflicts.
1. Disable Overlay in GeForce Experience Settings
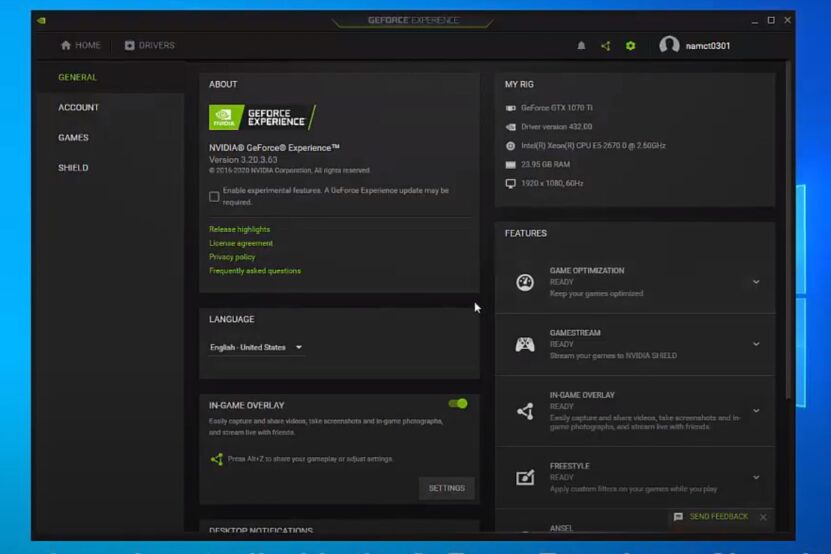
Turning off the overlay in GeForce Experience settings is a straightforward approach. It directly impacts the overlay’s functionality without affecting other NVIDIA services or features.
Also learn how to Rollback NVIDIA Drivers.
Steps to Disable
- Launch GeForce Experience: Start by opening the GeForce Experience application on your computer.
- Access Settings: Navigate to the settings area by clicking the gear icon.
- Toggle Off In-Game Overlay: Find the “In-Game Overlay” option and switch it off. This action disables the overlay feature across all games and applications.
Impact
Disabling the overlay through GeForce Experience settings ensures that the feature does not run in the background. It frees up system resources, potentially improving game performance and system responsiveness.
2. End NVIDIA Background Processes via Task Manager
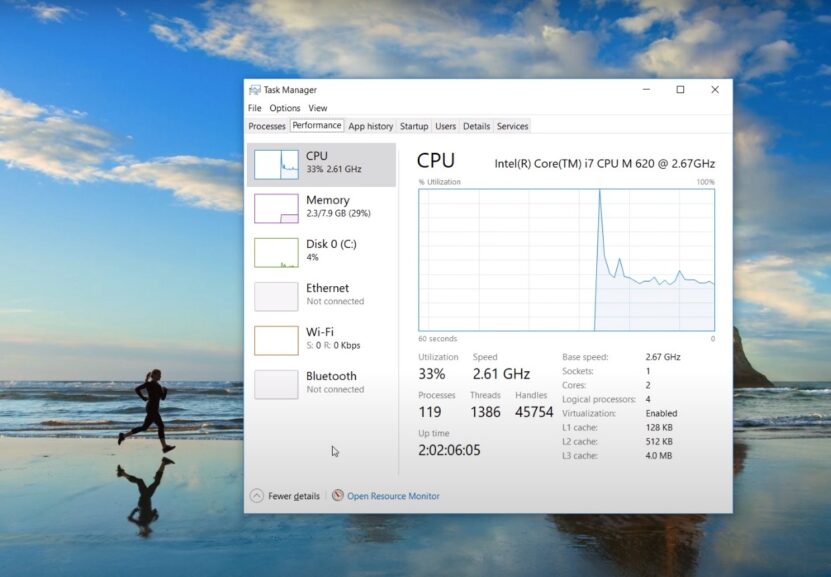
NVIDIA background processes, such as NVIDIA ShadowPlay Helper, can consume system resources. Ending these processes can help reclaim those resources.
Steps to End Processes
- Open Task Manager: Use the shortcut Ctrl + Shift + Esc to launch the Task Manager.
- Locate NVIDIA Processes: Scroll through the list of background processes to find any related to NVIDIA, such as NVIDIA ShadowPlay Helper.
- End Process: Right-click on the NVIDIA process and select “End task” to stop it from running.
Impact
Ending NVIDIA background processes may provide an immediate boost to system performance, especially on systems with limited resources. It can reduce CPU and memory usage, leading to smoother gameplay and application use.
Learn more about the connection between GPU and CPU, and how bottlenecking can disrupt your experience.
3. Stop NVIDIA Services Through the Windows Services Manager
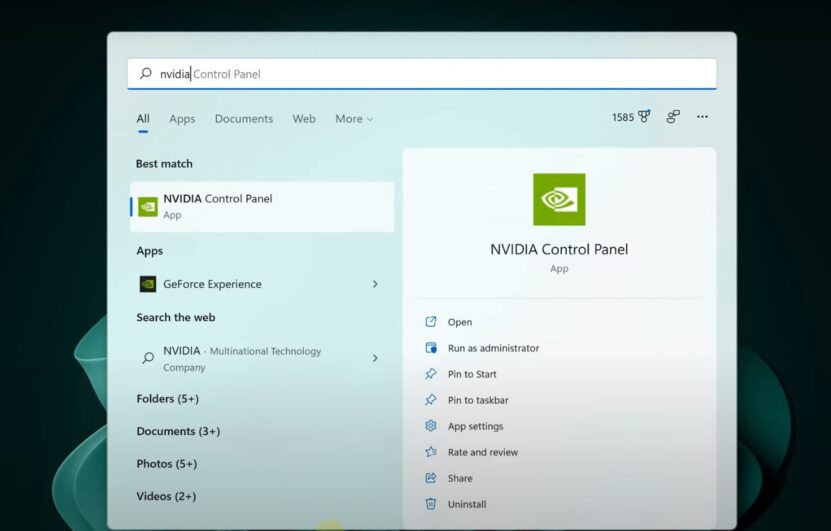
NVIDIA services run in the background to support various features. Stopping these services can free up system resources and potentially resolve conflicts with other software.
Steps to Stop Services
- Open Services Manager: Press Windows + R, type
services.mscin the Run dialog, and press Enter. - Find NVIDIA Services: Look for services named with NVIDIA, such as “NVIDIA Local System Container”.
- Adjust Service Settings: Right-click on the service, select “Properties”, set the Startup type to “Disabled”, and click “Stop” if the service is running. Apply the changes.
Impact
Disabling NVIDIA services can significantly reduce system load, particularly for users who do not utilize NVIDIA’s advanced features. It can lead to improved system stability and performance, especially on older or less powerful hardware.
4. Modify GeForce Hotkeys
GeForce Experience allows users to set hotkeys for quick access to its features. Changing these hotkeys can prevent accidental activation of the overlay, which can improve user experience during intensive tasks.
Steps to Modify Hotkeys
- Access GeForce Experience Settings: Open GeForce Experience and navigate to the settings.
- Find In-Game Overlay Settings: Within the settings, locate the “In-Game Overlay” section and click on the “Keyboard Shortcuts” option.
- Change Hotkeys: Assign new key combinations that are less likely to be used accidentally during gameplay or other computer use.
Impact
Modifying GeForce hotkeys reduces the chance of unintentionally triggering the NVIDIA overlay, which can disrupt game performance and immersion. It allows users to maintain quick access to NVIDIA features without the overlay interfering with their activities.
If you experience Error Code 0x0003, there are some simple ways to deal with it.
5. Uninstall GeForce Experience
As a last resort, users may choose to uninstall GeForce Experience entirely. This action removes the overlay feature along with other enhancements provided by the application, potentially leading to a more stable system performance for users who do not require these gaming enhancements.
Steps to Uninstall
- Open Control Panel: Press Windows + R, type
appwiz.cplin the Run dialog, and press Enter to open the Programs and Features window. - Locate GeForce Experience: Scroll through the list of installed programs to find GeForce Experience.
- Uninstall the Application: Select GeForce Experience and click on the “Uninstall” button. Follow the on-screen instructions to complete the uninstallation process.
Impact
Removing GeForce Experience can significantly impact users who rely on its features for game optimization, recording, and streaming. However, for those who do not use these features, uninstalling can free up system resources and eliminate potential sources of conflict with other software, leading to a smoother computing experience.
Considerations Before Uninstalling
- Feature Loss: Be aware that uninstalling GeForce Experience will remove access to automatic game optimization, driver updates, and recording/streaming features.
- Alternative Solutions: Consider whether adjusting settings or disabling specific features could address issues without fully removing the application.
Why Would I Disable Overlay in the First Place?

Disabling the NVIDIA overlay might be necessary for several reasons, all aimed at enhancing your computer’s performance and user experience. Here are the key motivations:
Performance Enhancement
Overlay features consume system resources, including CPU and GPU power. On systems with limited resources, turning off the overlay can free up these resources, leading to smoother gameplay and more responsive software performance.
Software Compatibility
Some software applications might conflict with the NVIDIA overlay, causing crashes or glitches. Disabling the overlay can resolve these compatibility issues, ensuring that all programs run smoothly without interference.
Streamlined Experience
Not every user needs the functionality provided by the NVIDIA overlay. For those who prefer a more streamlined computing experience, without the interruption of overlay notifications or the temptation to use in-game features, disabling the overlay can simplify their interaction with games and applications.
Reduced Distractions
The overlay, with its shortcuts and notifications, can be a source of distraction during critical gameplay moments or while focusing on productivity tasks. Disabling it helps maintain focus, especially for users who value a distraction-free environment.
Bandwidth Conservation
For features like Instant Replay and broadcasting, the overlay can consume internet bandwidth. Users with limited bandwidth may choose to disable the overlay to ensure other services have sufficient bandwidth, particularly important in shared network environments.
FAQs
How do I disable NVIDIA shadow?
NVIDIA shadow is a part of the NVIDIA ShadowPlay feature, which lets you record and stream your gameplay. To disable it, you need to open the GeForce Experience app and click on the settings icon. Then, go to the In-Game Overlay tab and click on the settings button. From there, you can uncheck the box next to Enable NVIDIA Highlights or Enable Desktop Capture, depending on what you want to disable.
Can I close NVIDIA settings?
NVIDIA settings is the NVIDIA Control Panel, which allows you to adjust various settings for your graphics card and monitor. You can close it without affecting your display or performance, as it only changes the settings and does not run in the background. However, if you want to access it again, you will need to right-click on your desktop and select NVIDIA Control Panel from the menu.
How do I enable Nvidia overlay?
Nvidia overlay is a feature that lets you monitor and overclock your GPU while playing games. You can also use it to take screenshots, record videos, and broadcast your gameplay. To enable it, you need to open the GeForce Experience app and click on the settings icon. Then, make sure the In-Game Overlay toggle is on. You can also click on the settings button to customize the overlay options. To access the overlay while playing, press Alt + Z.
How do I disable GOG overlay?
GOG overlay is a feature that lets you access various functions of the GOG Galaxy client while playing games. It may interfere with some games or cause performance issues. To disable it, you need to open the GOG Galaxy client and click on the settings icon. Then, go to the Game Features tab and uncheck the box next to Overlay. You may need to restart your game for the changes to take effect.
Does GeForce overlay affect FPS?
GeForce overlay is a feature that allows you to access various functions of the GeForce Experience software while playing games. It may have a slight impact on FPS, depending on your system and the game you are playing. However, the performance loss is usually negligible and can be minimized by disabling unnecessary features in the overlay settings.
Last Words
Optimizing your system for the best performance and user experience often involves making adjustments to features that are not essential to your needs. Disabling the NVIDIA overlay is one such adjustment that can lead to improved system responsiveness, fewer distractions, and better compatibility with other software.
Whether you’re aiming for a performance boost, resolving conflicts, or seeking a simpler computing environment, managing the NVIDIA overlay according to your preferences is a straightforward step towards achieving those goals.