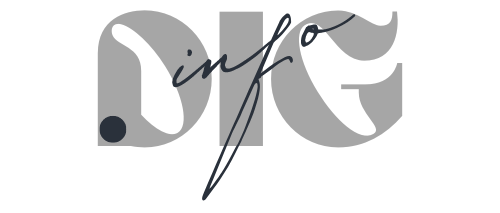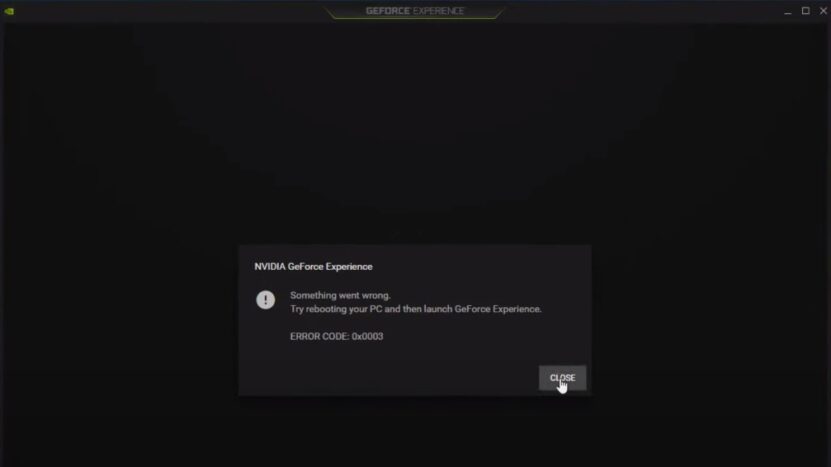Error Code 0x0003 in NVIDIA GeForce signals a breakdown in the interaction between the system and the GeForce software. The error prevents the normal operation of GeForce, affecting driver updates and game settings optimization. This article will introduce you to the 11 best solutions for this problem.
Key Takeaways
- Most of solutions you can use are quite simple, and even a beginner can easily deal with Error Code 0x0003 issue. The most basic approaches that might help you are to restart the Nvidia Experience, Updating the software, reinstalling the graphics, or simply turning off the Firewall on your PC.
- If none of these simple solutions is not helpful, you can use a more advanced approach, and try with performing a clean boot, removing temporary files, or resetting graphics services completely.
- If you don’t have any experience at all, the best approach is to contact the customer support. On the other hand, those with advanced skills can use these options: Enable the Telemetry Container, Change Local Host Ports, or by suing the Fortect Repair Tool.
1. Restart Nvidia Services
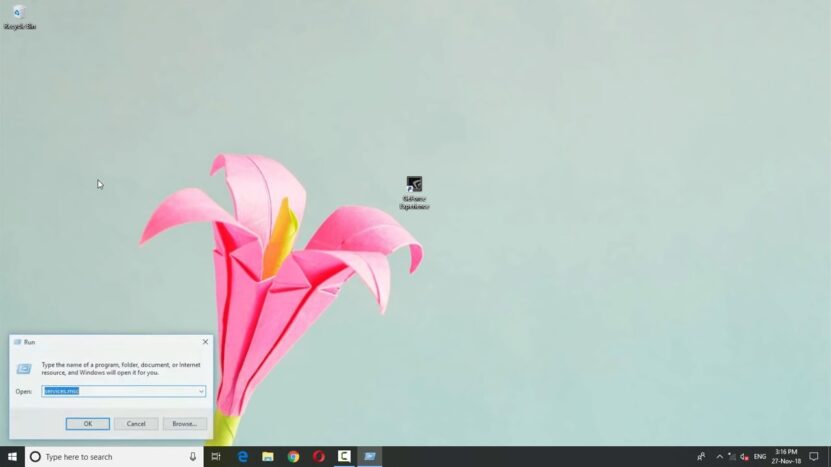
To address Error Code 0x0003, one effective method is restarting crucial services related to your graphics card. These services include the Nvidia Local System Container, Nvidia Network Service Container, and Nvidia Display Service. To restart them, follow these steps:
- Press Win + R to open the Run dialog.
- Type ‘services.msc’ and press Enter.
- In the Services window, locate the Nvidia services.
- Right-click each service and select ‘Restart’. If the service isn’t running, choose ‘Start’.
- After restarting the services, check if the issue is resolved.
Restarting these services can often reset any minor glitches that are causing the error.
2. Update Graphics Drivers
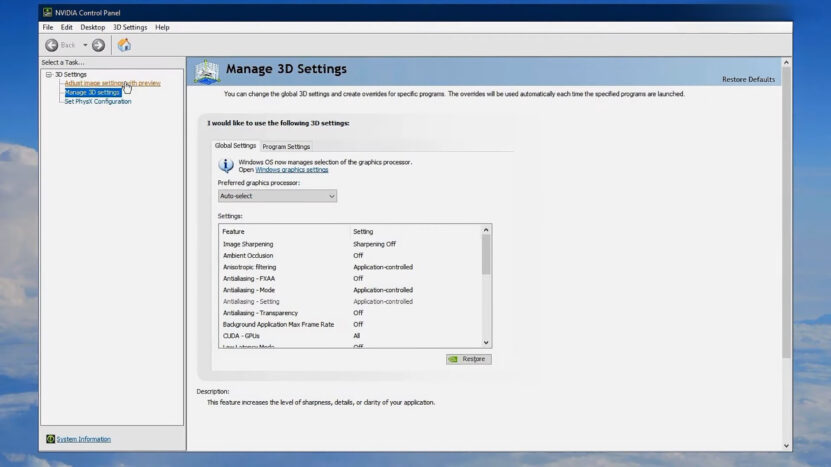
Outdated or corrupt drivers can cause Error Code 0x0003. To resolve this, ensure your Nvidia drivers are up to date. Here’s how to update them:
- Right-click on your desktop and select Nvidia Control Panel.
- Go to the ‘Help’ menu and select ‘Updates’.
- If updates are available, follow the on-screen instructions to install them.
- Alternatively, visit the Nvidia website, find your graphics card model, and download the latest drivers.
Regularly updating drivers ensures compatibility with the latest games and software, potentially resolving the error.
3. Reinstall GeForce Experience
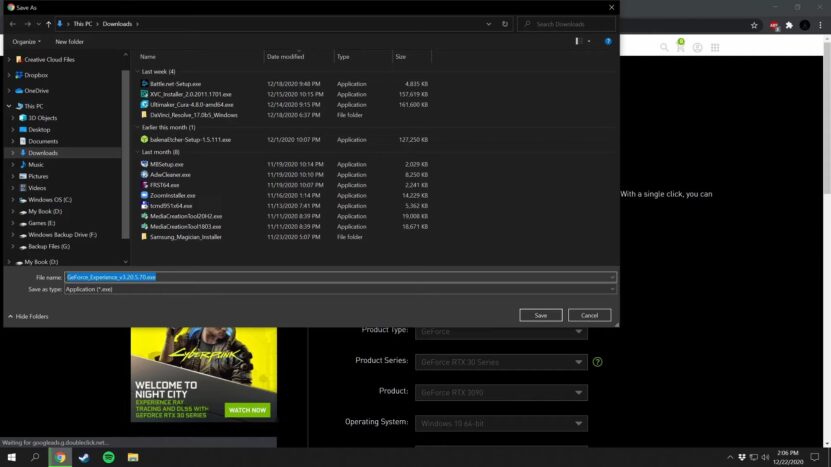
Sometimes, a fresh installation of GeForce Experience can resolve the error. To do this:
- Uninstall GeForce Experience through the Control Panel.
- Download the latest version from the Nvidia website.
- Install the software, following the on-screen instructions.
- Reboot your PC and check if the error persists.
A fresh install can fix corrupted files or settings that might be causing the error.
4. Temporarily Disable Antivirus/Firewall
Antivirus or firewall software can occasionally interfere with Nvidia services. Temporarily disable these programs to see if they are the cause:
- Open your antivirus or firewall settings.
- Look for an option to disable the software temporarily.
- Once disabled, check if GeForce Experience works without the error.
- Remember to re-enable your security software afterward to keep your system protected.
If the error is resolved, consider adding GeForce Experience to the whitelist of your antivirus or firewall.
5. Perform a Clean Boot
Interference from other programs can cause errors. Perform a clean boot to start Windows with a minimal set of drivers and programs:
- Type ‘msconfig’ in the Run dialog and press Enter.
- In the System Configuration window, go to the ‘Services’ tab.
- Check ‘Hide all Microsoft services’ and then click ‘Disable all’.
- Go to the ‘Startup’ tab and open Task Manager.
- Disable all startup items.
- Restart your computer and check if the error is resolved.
This process helps identify if background programs are causing the issue.
6. Check for Windows Updates
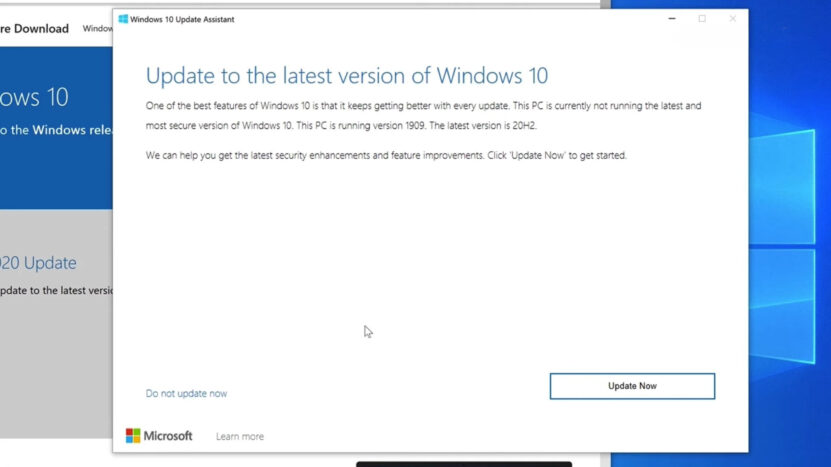
Ensure your Windows is up to date. Outdated system files can cause compatibility issues:
- Go to ‘Settings’ > ‘Update & Security’.
- Click on ‘Check for updates’.
- Install any available updates.
- Restart your computer and check if the error is resolved.
Windows updates often include fixes for compatibility issues and bugs.
7. Remove Temporary Files
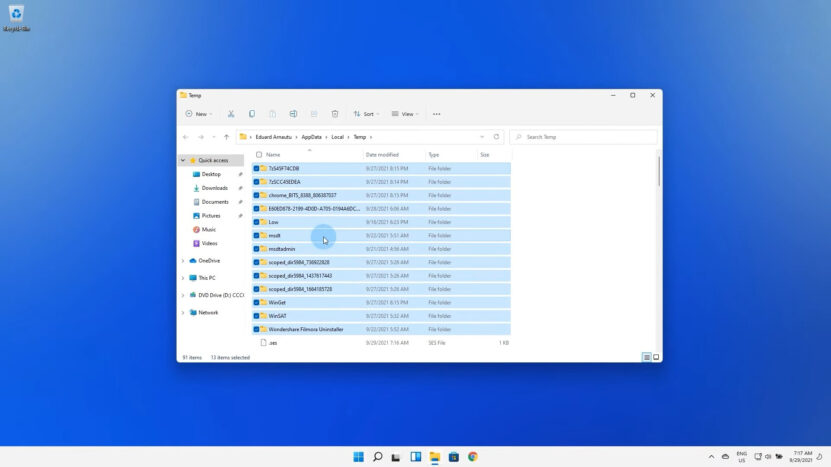
Temporary files can sometimes conflict with Nvidia software. To remove them:
- Type %temp% in the Run dialog and press Enter.
- Select all files in the folder and delete them.
- Empty the Recycle Bin to ensure the files are completely removed.
This process can help eliminate files that might be causing conflicts.
8. Run a System File Checker
System File Checker (SFC) can find and repair corrupted system files:
- Open Command Prompt as an administrator.
- Type ‘sfc /scannow’ and press Enter.
- The tool will scan and repair any found issues.
- Restart your computer and check if the error persists.
SFC can fix system files that might be causing the error.
9. Reset Nvidia Network Service
Resetting the Nvidia Network Service can resolve connectivity issues:
- Open the Run dialog, type ‘services.msc’, and press Enter.
- Find ‘Nvidia Network Service’ and right-click it.
- Choose ‘Restart’.
Check if GeForce Experience now works without the error.
10. Contact Nvidia Support
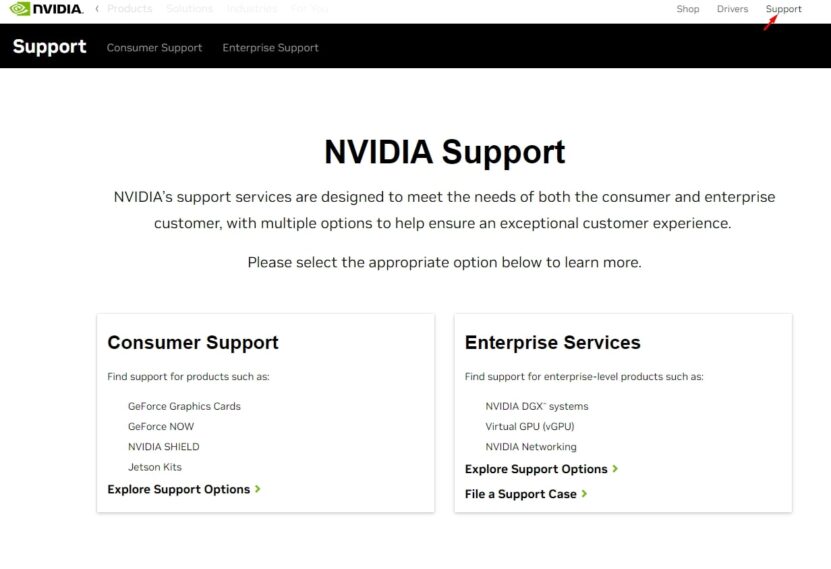
When none of the solutions works for your PC, a simple option is to contact support and see if there is still a manageable way to keep using the PC, or repair or replacement are all that remains.
- Visit NVIDIA Support Page: Go to NVIDIA’s support page. This page serves as the primary portal for consumer support, offering various options for assistance.
- Explore Support Options: On the support page, you will find different sections for support resources. These include a knowledge base with articles, FAQs, and troubleshooting guides, which might offer a solution to your problem.
- Submit a Support Ticket: If the knowledge base does not resolve your issue, you can submit a support ticket through the website. This process involves detailing your issue so that NVIDIA’s support team can provide specific assistance.
- Live Chat: NVIDIA often provides a live chat option, allowing you to directly communicate with a support representative. This can be a faster way to get help, especially for troubleshooting steps or quick queries.
- Phone Support: In some regions, NVIDIA may offer phone support. This information would be available on their support page.
- Community Forums: NVIDIA’s community forums are another valuable resource. Here, you can post your issue and get advice from other NVIDIA users, who might have faced and resolved similar problems.
11. Advanced Techniques
Advanced troubleshooting techniques can be crucial in resolving more complex issues like the NVIDIA GeForce Experience Error Code: 0x0003. These methods are typically more technical and might require a deeper understanding of computer systems.
Change Local Host Ports
Local host ports are used by applications to communicate with your computer’s operating system. Sometimes, conflicts with these ports can cause issues with the graphics.
- Changing Ports: To change the local host ports, you’ll need to access the GeForce Experience configuration file, usually located in the installation folder. Once you find it, open the file in a text editor and look for the lines that define the local host ports. Change these to different port numbers that are not in use by other applications.
- Testing Changes: After making these changes, save the file and restart GeForce Experience to see if the error is resolved.
Enable the Telemetry Container
This service collects usage data and sends it to NVIDIA for improving their services. Sometimes, if this service is disabled or not properly configured, it can cause issues with GeForce Experience.
- Enable the Service: Open the ‘Services’ window by typing services.msc in the Run dialog. Locate ‘Nvidia Telemetry Container’ in the list, right-click it, and select ‘Properties’. Ensure that the service is set to ‘Automatic’ and running. You might also need to configure the service to interact with the desktop in its properties.
Reset the Network Adapter
Resetting the network adapter can resolve issues with network connectivity that might be affecting GeForce Experience.
- How to Reset: Open Command Prompt as an administrator and type netsh winsock reset. Press Enter. Then, restart your computer. This command resets the network adapter to its default settings, which can solve potential conflicts.
Use a Fortect Repair Tool
This is a third-party software designed to diagnose and repair common PC issues, including driver problems and file corruption.
- How to Use: Download and install the tool from a trusted source. Run the tool and allow it to scan your system. It will automatically detect and attempt to fix issues that could be causing the GeForce Experience error.
- Caution: Always ensure you’re downloading such tools from legitimate sources to avoid malware or other harmful software.
FAQs
How to update NVIDIA drivers?
You can update your NVIDIA drivers manually or automatically. To update them manually, you need to go to the NVIDIA website and download the latest driver for your graphics card model and operating system. To update them automatically, you can use the GeForce Experience software, which will check for updates and install them for you.
Where is debug mode NVIDIA?
Debug mode is a feature that allows you to run your graphics card at the reference clock speeds, which can help troubleshoot some issues with overclocked cards or games. To enable debug mode, you need to open the NVIDIA Control Panel, click on the Help menu, and check the Debug Mode option.
How do I fix my GPU error?
There are different types of GPU errors that can occur, such as black screen, visual artifacts, poor performance, or overheating. Some possible solutions are: restarting your graphics driver, restarting your PC and monitor, trying a different video output or display, reseating your graphics card, updating or reinstalling your GPU drivers, or checking your power supply and cooling system.
Why is GeForce Experience broken?
GeForce Experience is a software that lets you optimize your games, record and stream your gameplay, and update your drivers. Sometimes, it may not work properly due to various reasons, such as Windows updates, corrupted files, antivirus interference, or outdated drivers. To fix it, you can try restarting the GeForce Experience services, allowing it through your firewall, or reinstalling the software.
Why won’t NVIDIA GeForce Experience run?
If GeForce Experience won’t run or open, it may be because the software is already running in the background or there is a problem with the installation. To solve this, you can try closing any associated processes in the Task Manager, running the software as an administrator, or uninstalling and reinstalling the software.
Conclusion
As you can see, this error can be a frustrating obstacle for gamers, but it’s often resolvable through a variety of troubleshooting steps. You can use basic solutions like updating drivers and restarting services, while there are also more advanced techniques available, such as resetting network adapters and changing local host ports.
If none of these methods don’t bring results, NVIDIA’s support team stands ready to assist, ensuring a smooth gaming experience is just a few steps away. You should also stay up to date with updates and news from the gaming world. For example, you might be facing poor experience because you are using an outdated graphics cards. If you are still using the Nvidia GeForce GTX 1660 Ti, check out whether it can support the most recent titles.